Information for Workshop Hosts
Workshops will be live streamed onto our Twitch.TV channel.
There’s 3 ways to do your workshop. Pick which ever you feel comfortable doing!
- Perform workshop live (we call this “livestreaming”)
- Play workshop video live from your computer (with the option to pause for questions) (we call this “hybrid”)
- Send us the pre-recorded video and we will play for you (we call this “pre-recorded”)
Please inform a member of the @Live Streaming Team on our Discord server of which option you have chosen. Make sure you do this as soon as possible. If you leave it too late, we may not be able to run your workshop!
Required Software
Open Broadcasting Software (OBS) allows you to livestream or record the content of your screen. If you have chosen option 1 or 2 (livestreaming/hybrid), you will need to use this software to stream your workshop to us.
It can also record the content of your screen to a video file, and we recommend using it to prepare pre-recorded versions of your workshop for options 2 and 3. However if you already have a video of your workshop and have chosen option 3, then OBS is not required as you can directly upload the video file to us!
Methods
1. Livestreaming
- Download and install Open Broadcasting Software (OBS)
- Open OBS
- Create a scene
- Add a Display Capture or Window Capture source
- Add an Audio Input Capture source for microphone
- Optionally: if you’re on a Mac, follow this guide to capture system audio.
- Use the OBS Auto-Configuration Wizard to find your ideal stream settings for your computer. It’s under Tools->Auto-Configuration Wizard. Please use the test endpoint for setting this up. (See below!)
- Open OBS settings to add the
ServerandStream Key(see below) - Press the
Start Streamingbutton
We will be sending you a Stream Key and Upload URL via Discord before the event. Make sure to give your Discord username to Karl.
Please start streaming at least 10 minutes before your workshop! This gives us a chance to start the recording properly and make sure everything is working. We will put your stream live at exactly the start of your workshop slow. E.g. If the slot is 17:00 UTC, your feed will go live at exactly 17:00 UTC to the second. Make sure to have a clock (phone apps are good) to know when to start!
Example Discord username: wrussell1999#6267
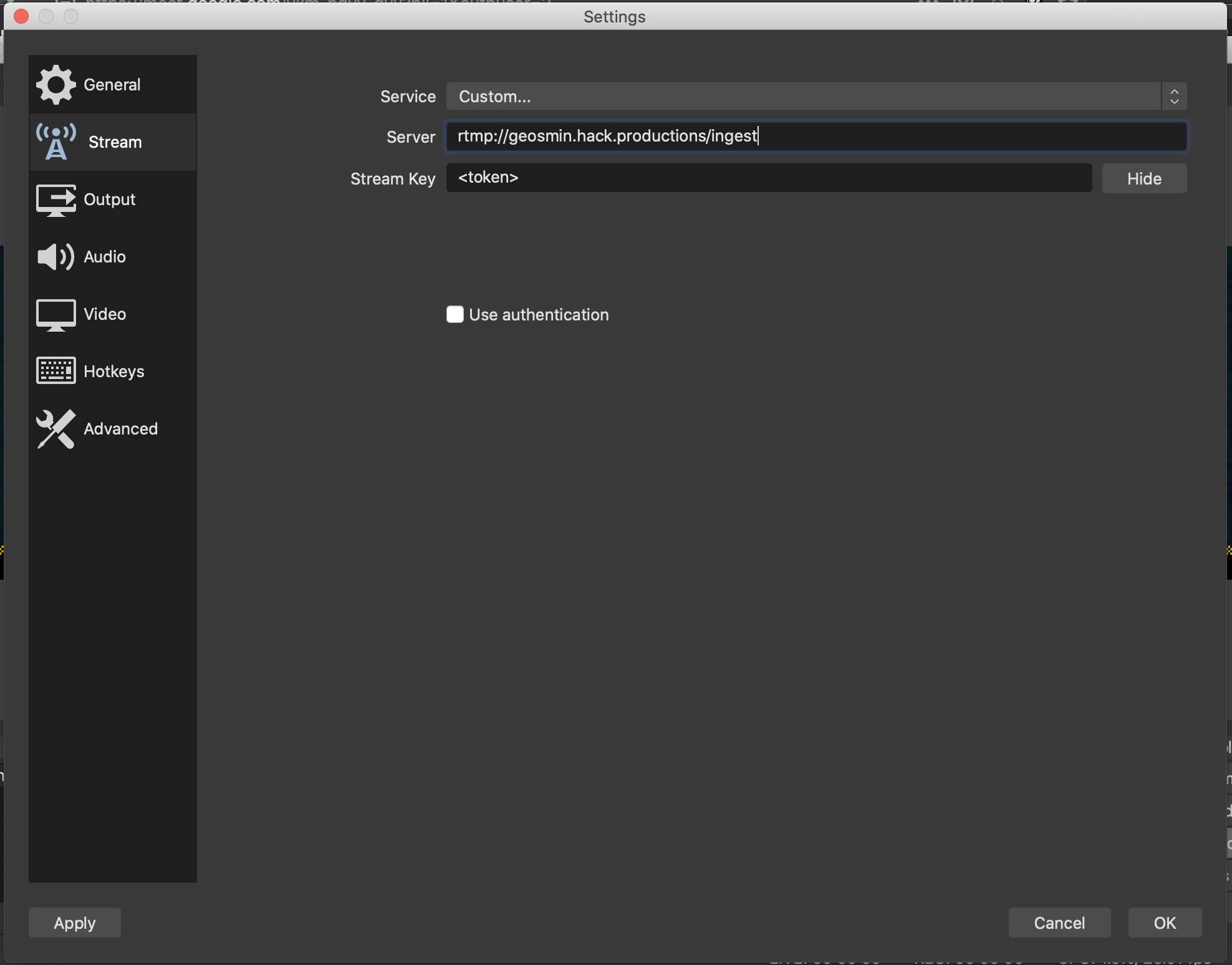
2. Hybrid
This option is useful if you don’t want to perform your workshop live, but want to be able to pause the workshop to take questions / answer questions from hackers in the Twitch chat. This enables some of the audience participation that is possible with a full live workshop, but without the risk of technical issues with your code/talk.
This will guide you on how to record your screen so you can show off slides, and code easily. You can also clean it up in editing later if you want.
- Follow the same instructions as #1 up to 6 but instead of
Start Streaming, pressStart Recording. - If you want to edit your workshop, there’s a few different types of video editing software you can use (unless you’re familiar):
- OpenShot (Windows, macOS, Linux)
- iMovie (macOS only)
- Follow the instructions here to setup OBS to replay your video.
- For live streaming, insert your stream key as mentioned above and press
Start Streaming - Switch to your scene you setup in step 3, and your video should start automatically playing.
3. Pre-recorded
If you don’t want to pause your video to take questions, this will be the easiest option. Please make sure that your content is uploaded at minimum 1 hour prior to your assigned timeslot, or we may not be able to play it.
- Follow the same instructions as #2 up to part 2.
- Export your video as an
.mp4(else it won’t work). - You will be provided with a upload url as mentioned above. Click it, select the file, and once uploaded you’re done!
- If you have not pre-agreed that your content will be pre-recorded, please notify an organizer so that arrangements can be made to play your content during your assigned timeslot.
What are stream keys & where do I find mine?
If you are livestreaming your workshop (options 1 & 2), you will need to configure OBS so that it connects to our servers. To do this you will need a stream key (also called a token). As a workshop host, you should receive a 1 message per workshop you are running from our Workshop Key Bot. It will look like this:
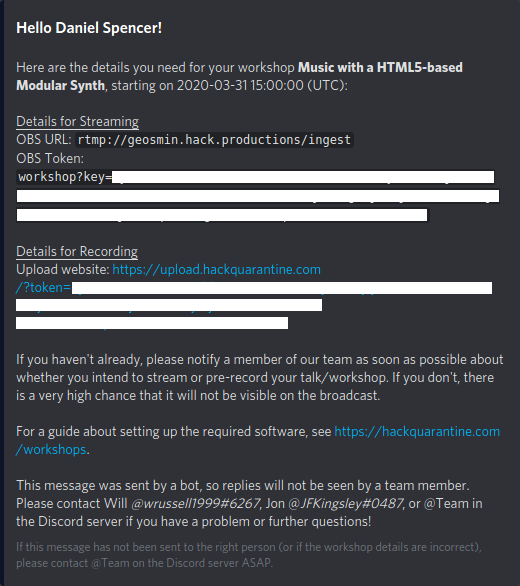
OBS URL is what you should put in the server input in OBS. OBS Token is what you should put in the stream key input in OBS.
Testing your Livestream setup
We recommend that prior to the start of your workshop, you test your livestream configuration is able to connect to the ingest server using the following guide:
NOTE: your stream key is only valid 1 hour before, during and 1 hour after your workshop
- Follow either of the two guides above to configure your streaming setup
- Set your custom RTMP url to rtmp://geosmin.hack.productions/test
- Press ‘Start Streaming’
- Go to https://geosmin.hack.productions/test
- Confirm that the video and audio you are expecting to be streamed is replayed in your browser
As mentioned above, you’ll only be able to test your stream 1 hour before your workshop slot.
This is also a good time to figure out your ideal streaming configuration with the OBS Auto-Configuration Wizard.
If you are on a slow connection, please lower your resolution and bitrate! Recording locally will also help us get a high quality upload for YouTube!
